在word中如何自动生成目录,word中怎么自动生成目录内容
在word中如何自动生成目录,word中怎么自动生成目录内容
本文目录
1.word中怎么自动生成目录内容 2.word中如何自动生成目录页 3.word文档如何自动添加目录 4.在word怎么自动生成目录
word中怎么自动生成目录内容
该回答暂时不可见。。。
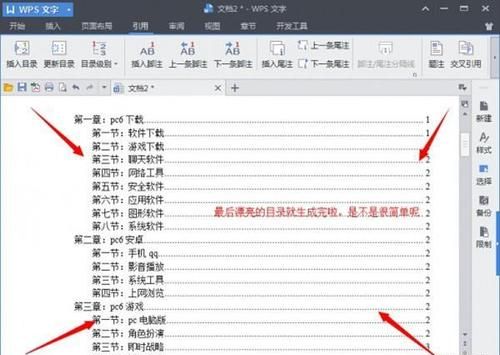
word中如何自动生成目录页
word自动生成目录方法一:
1、点右下方的大纲视图按钮,切换到大纲视图。
2、光标停在某个第一级标题上,左上角的下拉框拉开,选1级。同样,光标停在某个第二级标题上,下拉框中选2级。这样,把整个文档的结构给标注出来。
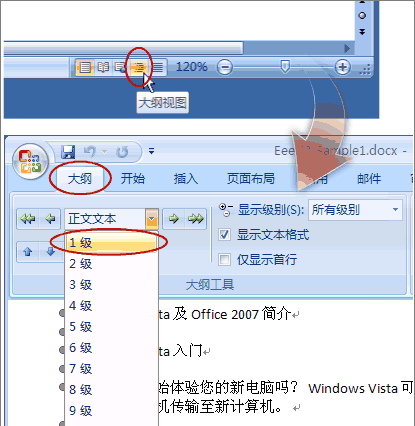
3、也可以用左右的箭头控制标题的级别
word自动生成目录方法二:
1、我们在常规视图中,点开开始选项卡上的,样式区域右下角的小按钮。
2、这时候会打开样式框。
3、把光标停在第一级标题上,然后在样式中选标题1。(这里的目的是给第一级标题添加对应的格式,与此同时标题的级别、层次结构也就加进去了。)
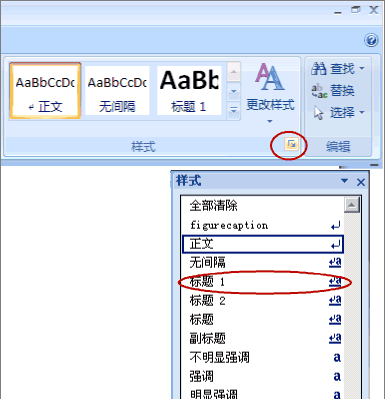
4、我们切换到大纲视图看,发现效果和“方法一”是一样的。
提示:你会发现样式中最多只有标题1、标题2 …… 你可以按选项 -> 选所有样式 -> 按确定。
插入目录:
1、把光标移动到要插入目录的位置,点开引用选项卡,点开左侧目录。选一款自动目录。或者,如果需要对目录的格式什么的需要加加工,可以点插入目录。
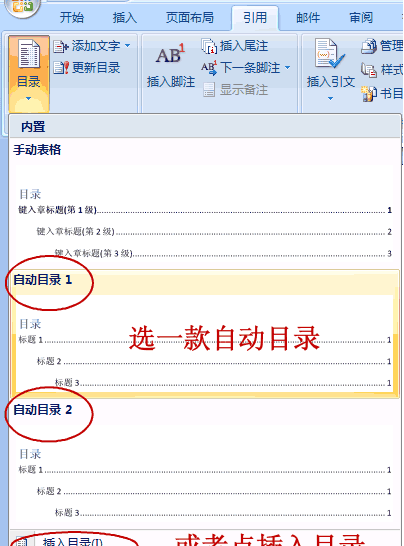
2、这里有些选项可以供选择。(主要的就三个:格式里面有多种格式供您选择,像一套套的模板,使用方便。目录标题和页码间的那条线可以用制表符前导符设置。显示级别一般不需要更改,精确到三层足够了。)
3、完成后按确定。
4、问题是你的论文以后会更改,标题、页码都会变动,正文里的变动不会马上反映在目录里。等全部变动弄好了。
word文档如何自动添加目录
方法一:使用大纲级别创建目录
除了应用标题样式外,对标题指定大纲级别同样能快速地创建目录。步骤如下:
1.执行“视图”→“工具栏”→“大纲”,显示“大纲”工具栏。
2.将插入点置于要在目录中显示的第一个标题中。
3.在“大纲”工具栏上,单击打开“大纲级别”下拉框,为此标题选择一个大纲级别。
4.对希望包含在目录中的每个标题重复进行步骤2和步骤3。
提示:切换到大纲视图中进行指定大纲级别的操作,可以非常直观地看到其变化过程。
5.将插入点置于要插入目录的位置。
6.执行“插入”→“引用”→“索引和目录”→“目录”选项卡。
7.单击“选项”按钮,取消“样式”的选择,单击“确定”,返回“索引和目录”对话框。
注意:在此取消“样式”选择主要是为了让大家认识单纯使用大纲级别创建目录的过程。实际应用中,如果对正文中的标题应用了标题样式,那么标题样式(标题1–标题9)和大纲级别(1级–9级)是一一对应的。例如,对某一标题,应用了标题2,即使没有指定大纲级别,其大纲级别也会自动变为2级。如果对其他样式(如自定义样式)设置了目录级别,则下面的“大纲级别”复选框的选择会自动取消且变为灰色不可选。
8.设置“显示级别”的数目。本例指定了四级大纲级别,但仅在目录中显示前三级。
9.单击“确定”,在指定位置插入目录。
更新目录
Word所创建的目录是以文档的内容为依据,如果文档的内容发生了变化,如页码或者标题发生了变化,就要更新目录,使它与文档的内容保持一致。最好不要直接修改目录,因为这样容易引起目录与文档的内容不一致。
在创建了目录后,如果想改变目录的格式或者显示的标题等,可以再执行一次创建目录的操作,重新选择格式和显示级别等选项。执行完操作后,会弹出一个对话框,询问是否要替换原来的目录,选择【是】替换原来的目录即可。
如果只是想更新目录中的数据,以适应文档的变化,而不是要更改目录的格式等项目,可以对着目录单击鼠标右键,在弹出的快捷菜单中单击【更新域】菜单项即可。用户也可以选择目录后,按下F9键更新域。
方法二目录的制作分三步进行
1)
修改标题样式的格式
通常Word内置的标题样式不符合论文格式要求,需要手动修改。在菜单栏上点“格式|样式”,列表下拉框中选“所有样式”,点击相应的标题样式,然后点“更改”。可修改的内容包括字体、段落、制表位和编号等,按论文格式的要求分别修改标题1-3的格式。
2)
在各个章节的标题段落应用相应的格式
章的标题使用“标题1”样式,节标题使用“标题2”,第三层次标题使用“标题3”。使用样式来设置标题的格式还有一个优点,就是更改标题的格式非常方便。假如要把所有一级标题的字号改为小三,只需更改“标题1”样式的格式设置,然后自动更新,所有章的标题字号都变为小三号,不用手工去一一修改,即麻烦又容易出错。关于如何应用样式和自动更新样式,请参考Word帮助。
3)
提取目录
按论文格式要求,目录放在正文的前面。在正文前插入一新页(在第一章的标题前插入一个分页符),光标移到新页的开始,添加“目录”二字,并设置好格式。新起一段落,菜单栏选“插入|索引和目录”,点“目录”选项卡,“显示级别”为3级,其他不用改,确定后Word就自动生成目录。若有章节标题不在目录中,肯定是没有使用标题样式或使用不当,不是Word的目录生成有问题,请去相应章节检查。此后若章节标题改变,或页码发生变化,只需更新目录即可。
注意:目录生成后有时目录文字会有灰色的底纹,这是Word的域底纹,打印时是不会打印出来的(如果你愿意浪费一张纸可以试着打印一目录)。在“工具|选项”的“视图”选项卡可以设置域底纹的显示方式。
方法三
1、利用Word对整个文本进行排版处理;
2、先将第一个一级标题选中,再点击工具栏“字体”前“正文”的下拉菜单,选择“标题1”;
3、此时会在此行前出现一个黑点,表明此行已被设为目录项(前方黑点不会被打印);
4、对此行进行段落、字体的设置,直到满意;
5、光标放在刚才筛的目录行中,再点工具栏的格式刷,将文中所有需要设为一级标题的全部用格式刷统一格式;
6、依照2-5步骤现将文中2级、3级……依次设置完毕;
7、光标放在文中需要放置目录的位置,点击菜单中的“插入”-“索引和目录”,在“目录”选项单中进行适当设置,也可不用修改,直接使用默认值,确定。
8、此时目录就会自动生成了;
9、要想对目录进行字体、字号等的修改,可选中目录进行修改;选取时注意,不要直接点击目录,而将鼠标放在目录左方,光标成空箭头时单击,此时会将整个目录选中,进行修改。如果只想修改某一行,将光标放在该行最后,向前拖选;
10、如果文章中某一处标题有改动,可在改动完后,在生成的目录上点右键,在右键菜单中点击“更新域”,所修改处在目录中会自动修改。
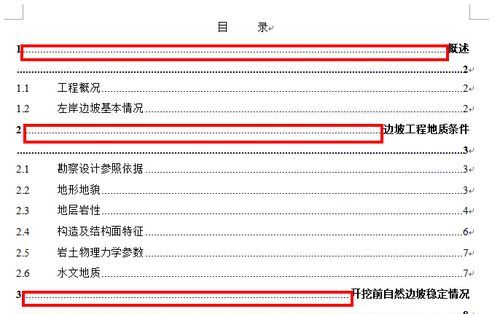
在word怎么自动生成目录
word可以根据标题自动生成目录,快来看看怎么操纵吧。
1、首先在打开的文档主页面中,使用标题样式标识标题文本。
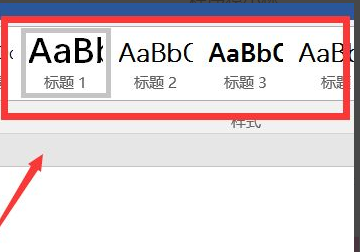
2、然后点击【引用】【目录】。
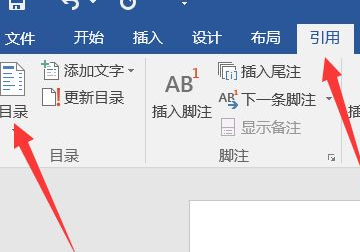
3、接着在打开的下拉选项中,选择【自动目录】,点击插入目录。
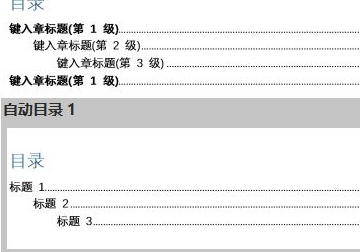
4、这时可以看到,word根据有标题样式的文本自动生成层级目录。
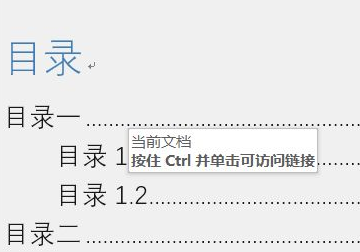
以上就是关于在word中如何自动生成目录,word中怎么自动生成目录内容的全部内容,以及在word中如何自动生成目录的相关内容,希望能够帮到您。
-

- 绿豆粥怎么做好吃,绿豆粥怎么做 绿豆粥的做法视频
-
2023-08-24 10:04:32
-

- 立冬的风俗吃什么,立冬的风俗吃什么图片
-
2023-08-24 10:02:27
-

- 扁鹊的原名叫秦越人关于扁鹊名字的由来有哪种说法,扁鹊姓名的由来
-
2023-08-24 10:00:22
-

- 猪猪侠主题曲叫什么,猪猪侠的主题歌是谁唱的
-
2023-08-24 09:58:17
-

- 朱日和训练基地在哪里,“朱日和”在蒙古语里什么意思?
-
2023-08-24 09:56:12
-
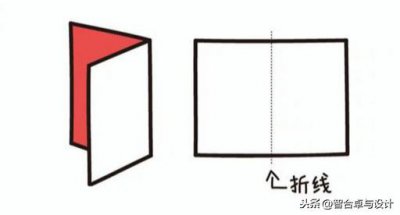
- 折页设计步骤图(平面设计师必备知识)
-
2023-08-23 17:39:15
-

- 一个人的一日三餐健康食谱表(一日三餐1个人18种食材)
-
2023-08-23 17:37:09
-

- 最近什么消消游戏最火手机版(5年前智能手机必装的四款手游)
-
2023-08-23 17:35:03
-
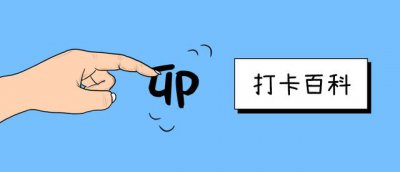
- 古人上班考勤 打卡百科古代为何上班叫点卯
-
2023-08-23 17:32:57
-

- 如何鉴别面膜是不是真的(网上爆火面膜真假细节对比)
-
2023-08-23 17:30:51
-

- 100个经典歇后语(老人常说的10句歇后语)
-
2023-08-23 17:28:45
-

- 撬装加油站审批条件(个人能申报建设撬装加油站吗)
-
2023-08-23 17:26:39
-

- 六里桥地铁几个出口(六里桥地铁站新出入口年底完工)
-
2023-08-23 17:24:33
-
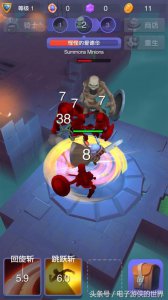
- 一个放置类手游游戏推荐(一波高品质放置类手机游戏向你袭来)
-
2023-08-23 17:22:27
-

- 秋季煲汤100道家常做法(去火润燥又滋补)
-
2023-08-23 17:20:21
-

- 清平乐六大男演员(清平乐小梁怀吉扮演者是谁)
-
2023-08-23 04:23:13
-

- 网线与交叉线的区别(直通网线和交叉网线有什么区别)
-
2023-08-23 04:21:08
-
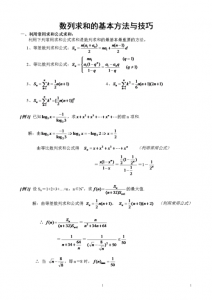
- 数列求和的基本方法和技巧(数列求和的方法总结)
-
2023-08-23 04:19:03
-

- 狮子座和什么星座最配
-
2023-08-23 04:16:58
-
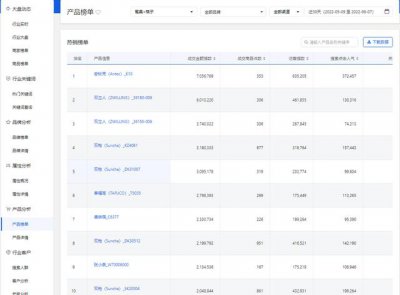
- 不锈钢筷子十大名牌排名榜(京东十大不锈钢筷子产品排名)
-
2023-08-23 04:14:53



 近期又开始发烧是不是就属于复阳
近期又开始发烧是不是就属于复阳 宣纸名称的由来
宣纸名称的由来